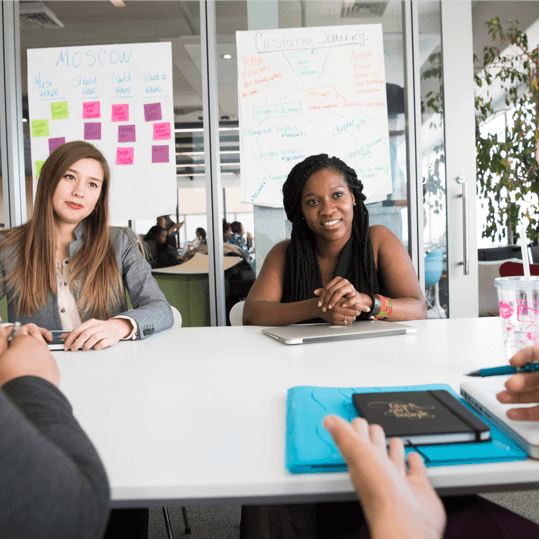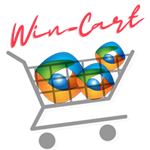Coupon Codes with Win-Cart(tm)
Creating a discount code in Win-Cart(tm) is a straightforward process that can help you drive sales and reward customers. Follow these steps to create a discount code for your WooCommerce store:
- Log in to your WordPress Dashboard: Start by logging into the backend of your WordPress site where WooCommerce is installed.
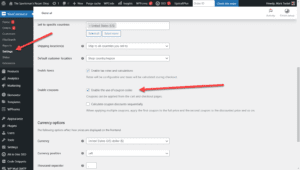
Turn on Coupon Codes Navigate to WooCommerce: On the left-hand sidebar, hover over “WooCommerce” and then click on “Settings, General” and make sure the check box to ENABLE COUPONS is checked.
- Setup Codes: Click on Marketing, Coupons. This will take you to the Coupons management page.
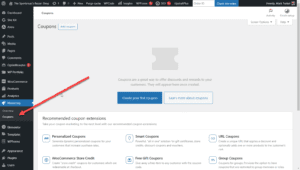
- Create Your First Coupon OR Add New Coupon: At the top of the Coupons page, click on “Add Coupon.” This action will open a new page where you can create your discount code.
- Coupon Data:
- Coupon Code: Enter the code that customers will use at checkout to apply the discount. Make it memorable and relevant to the promotion.
- Description (optional): Add a description for the coupon. This is for your reference and won’t be seen by customers.
- Coupon Settings: Under the “General” tab, you can set the following options:
- Discount Type: Choose whether the discount is a fixed cart discount, a fixed product discount, or a percentage discount.
- Coupon Amount: Enter the value of the discount.
- Allow Free Shipping: Check this box if the coupon grants free shipping.
- Coupon Expiry Date: Select an expiration date for the coupon.
- Usage Restriction: Under the “Usage restriction” tab, you can set minimum spend, maximum spend, and choose whether the coupon should apply to all products or only specific products or categories. You can also exclude certain products or categories and restrict the coupon to new customers only.
- Usage Limits: Under the “Usage limits” tab, you can set how many times the coupon can be used in total, how many times a single customer can use the coupon, and limit the usage to one per order.
- Publish: Once you’ve configured all settings, click the “Publish” button to activate the coupon.
Your WooCommerce discount code is now ready to be shared with your customers, encouraging more sales and potentially attracting new customers to your store.
Share This Post
Subscribe To Our Newsletter
Get updates and learn from the best
More To Explore

How to Place a Product On Sale
How Does It Work? This short video below will show you how to set any Win-Cart product (WooCommerce) on Sale. You can optionally set start

Using Coupon Codes in Win-Cart(tm)
Coupon Codes with Win-Cart(tm) Creating a discount code in Win-Cart(tm) is a straightforward process that can help you drive sales and reward customers. Follow these